Hallo,
wer kann mir einen Tipp geben?
Meine Startpartischen "C" ist zu klein. Aufteilung siehe unten (hardcopy der Aufteilung).
Ich möchte den rechts neben "C" liegenden "Freien Speicherplatz hinzufügen. Da dieser aber zum Bereich des "Logischen" Laufwerks gehört, habe noch keine Möglich keit gefunden. Weder mit Bordmitteln (Windows 7) noch mit Paragon Partition Manager™ 11 Professional.
Wer kann mir helfen?
Letzter Ausweg: Alle Daten der logischen Laufwerke sichern, die logischen Laufwerke dann löchen, "C" vergrößern und danach die logischen neu anlegen????
Danke im Voraus für Eure Hilfe
Gruß nordrad
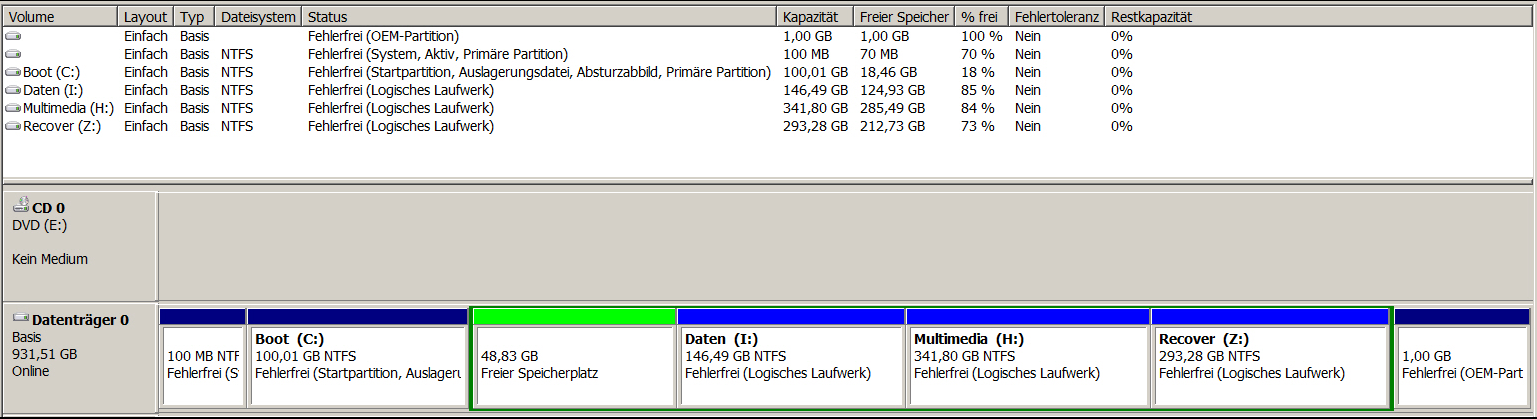
Datenträger - Festplatten, SSDs, Speichersticks und -Karten, CD/ 19.534 Themen, 109.326 Beiträge
Hier wie versprochen meine Rückmeldung.
Ich konnte die Aktion inzwischen abschliessen. Hier eine kurze Zusammenfassen (vielleicht haben ja auch Andere User dieses Problem....
Nach den Hinweisen hier im Forum habe noch einmal intensiv die Doku von "Partition Manager™ 11 Professional" (bei mir installiert) gelesen. Und siehe da, in der Doku wird (in Deutsch) ein auf mein Problem passendes Fallbeispiel beschrieben. Die Doku kann ich gerne auf Wunsch zur Verfügung stellen.
Entsprechung der Beschreibung konnte ich einen unpartionierten Bereich aus dem Bereich der Logischen Laufwerke herauszutrennen und anschliessend der Startpartischen zuzuordnen.
Hier die neue Aufteilung mit der um ca. 50 GB vergrößerten Boot-Partischen.
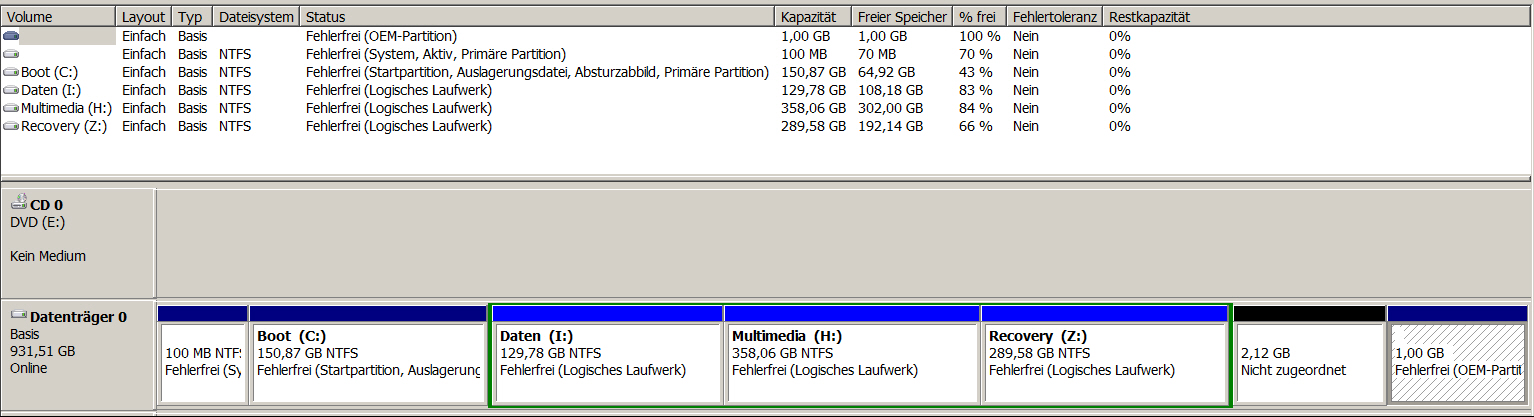
Dank an alle Beteiligten 
Heinz
Vergrößerung der Systempartition auf Kosten des unbelegten Speicherplatzes einer anderen Partition
Nehmen wir an, Sie haben mehrere Partitionen auf Ihrer Festplatte. Nach der Installation einiger Ressourcen-aufwendiger Anwendungen und Systemupdates ist die Systempartition nun nahezu belegt. Eine andere Partition hat aber noch viel freien Speicherplatz. Nun kann sehr einfach dieser freie Speicherplatz in die Systempartition verschoben werden.
Um die Systempartition auf Kosten einer anderen Partition auf der Festplatte zu Vergrößern, gehen Sie bitte folgendermaßen vor:
Schnellstartfenster
Klicken Sie auf Partition Manager und wählen Sie Partition Manager.
1. Wählen Sie im Hauptfenster des Programms in der Festplattenansicht Ihre Festplatte aus.

2. Wählen Sie die Partition aus der der Speicherplatz verschoben werden soll und rufen Sie das Kontextmenü auf (Rechtsklick mit der Maus), um den Dialog Verschieben/Größenänderung zu starten.

3. Verschieben Sie im Dialogfenster das Ende der Partition mit Hilfe von Drag&Drop nach rechts. Dabei wird Speicherplatz aus der Partition freigegeben (angezeigt in türkisgrün). Sie können die Größe des freien Speicherplatzes auch manuell einstellen, in dem Sie die genaue Größe des unpartitionierten Speicherplatzes hinter der Partition im entsprechenden Feld eingeben. Klicken Sie auf Ja, um fortzufahren.

4. Jetzt haben Sie einen Bereich mit freiem Speicherplatz, den Sie der Systempartition hinzufügen können. Allerdings können Sie dies nicht direkt tun, sondern müssen einige weitere Schritte mit Verschieben/Größenänderungsoperationen ausführen.

5. Da der Bereich mit nicht-partitioniertem Speicherplatz in der erweiterten Partition liegt, müssen Sie ihn erst aus dieser hinausschieben. Das Programm ermöglicht die Verkleinerung der erweiterten Partition nur, wenn ein Bereich mit nicht-partitioniertem Speicherplatz an den Grenzen der Partition liegt. In unserem Fall liegt der Speicherplatz nun zwischen zwei logischen Festplatten. Deshalb muss er nun verschoben werden. Dafür wählen Sie nun die erste logische Partition aus und rufen das Kontextmenü auf (Rechtsklick mit der Maus), um den Dialog Verschieben/Größenänderung zu starten.

6. Schieben Sie als erstes die rechte Grenze der Partition nach rechts, und wiederholen Sie das mit der linken Grenze. Beachten Sie, dass die Partitionsgröße nicht geändert werden sollte.

7. Jetzt können Sie die erweiterte Partition verkleinern, indem Sie den Bereich mit nicht-partitioniertem Speicherplatz ausgliedern. Rufen Sie das Kontextmenü auf (Rechtsklick mit der Maus), um den Dialog Verschieben/Größenänderung zu starten.
8. Schieben Sie im Dialogfenster die rechte Grenze der erweiterten Partition nach rechts.

9. Ein Bereich mit nicht-partitioniertem Speicherplatz ist jetzt außerhalb der erweiterten Partition vorhanden.

10. Verschieben Sie jetzt die zweite primäre Partition genau wie zuvor die logische Partition verschoben wurde, um den Bereich mit nicht-partitioniertem Speicherplatz neben der Systempartition zu platzieren.

11. Vergrößern Sie schlussendlich die Systempartition. Rufen Sie das Kontextmenü auf (Rechtsklick mit der Maus), um den Dialog Verschieben/Größenänderung zu starten.
12. Im geöffneten Dialog schieben Sie die Partitionsgrenze nach rechts und vergrößern so die Partition.

13. Führen Sie nun alle geplanten Änderungen aus. In der Standardeinstellung arbeitet das Programm im virtuellen Ausführungsmodus, so dass Sie alle Operationen bestätigen müssen, bevor diese physikalisch ausgeführt werden. Klicken Sie dafür auf Ausführen in der Leiste der virtuellen Operationen.

14. Das Programm benötigt einen Neustart, um die Operation in einem speziellen Boot-Modus durchzuführen. Klicken Sie auf Weiter um fortzufahren.
