Hallo,
wer kann mir einen Tipp geben?
Meine Startpartischen "C" ist zu klein. Aufteilung siehe unten (hardcopy der Aufteilung).
Ich möchte den rechts neben "C" liegenden "Freien Speicherplatz hinzufügen. Da dieser aber zum Bereich des "Logischen" Laufwerks gehört, habe noch keine Möglich keit gefunden. Weder mit Bordmitteln (Windows 7) noch mit Paragon Partition Manager™ 11 Professional.
Wer kann mir helfen?
Letzter Ausweg: Alle Daten der logischen Laufwerke sichern, die logischen Laufwerke dann löchen, "C" vergrößern und danach die logischen neu anlegen????
Danke im Voraus für Eure Hilfe
Gruß nordrad
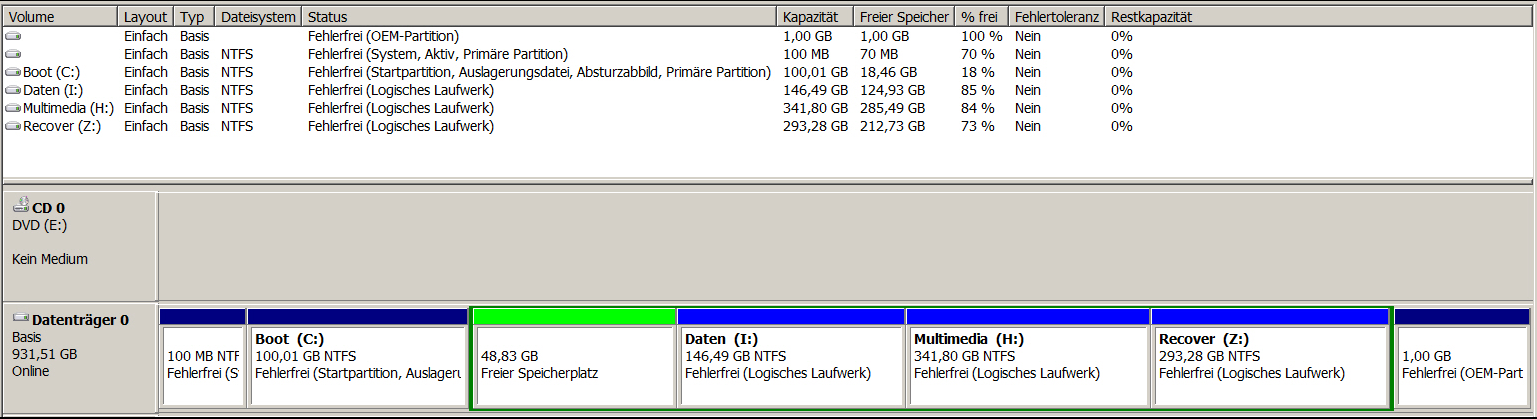
Datenträger - Festplatten, SSDs, Speichersticks und -Karten, CD/ 19.600 Themen, 110.458 Beiträge
Letzter Ausweg: Alle Daten der logischen Laufwerke sichern, die logischen Laufwerke dann löchenJa.
100 GB ist zu klein?
Dieses Problem würde ich mit GParted lösen.
http://gparted.sourceforge.net/livecd.php
Vorsicht ist angesagt, dieses Tool ist gemein + gefährlich.
Hi!
Solche Fälle sind schwierig, da kann ich mich selbst daran erinnern (ich hatte vergleichbare "Problemchen").
In solchen Fällen benötigt man ein Tool, dass sowohl logische Laufwerke in der erweiterten Partition verschieben kann, als auch die erweiterte Partition selbst ändern kann.
Ich kann dir aus dem Gedächtnis gar nicht sagen, wie ich das damals bei meinem Netbook gelöst habe. ich weiß nur noch, dass ich irgendwann Partitionssalat hatte und teilweise neu installiert habe.
Ich hatte WinXP und Ubuntu auf der Platte; die Ubuntu-Partitionen hat sich bei der Operation irgendwann beschädigt. Ursache waren Reparaturversuche mit einer Linux-Liveversion an den von Ubuntu genutzten Partitionen/Laufwerken; Gparted brach hier immer ab, da es einen Fehler in der internen Struktur meldete; an genaueres kann ich mich jetzt nicht mehr erinnern.
Ich habe damals Gparted genutzt. Das ist eine freie Partitionierungssoftware, die auf Linux basiert. Man kann eine bootfähige ISO-Datei bekommen, die man vom USB-Stick starten kann. Das Tool leistet mir ansonsten auf mehreren Rechnern treue Dienste und arbeitet bisher auch fehlerfrei (wie gesagt: ich hab mir mit Reparaturversuchen, die ich mit einer Linux-Live-Version durchgeführt habe die Partition bzw. das logische Laufwerk zerschossen. Gparted wollte die Platte an der betroffenen Stelle erst gar nicht anfassen).
In deinem Fall würde ich versuchen die erweiterte Partition zu verkleinern. Damit entsteht freier Platz hinter der primären Partition (Boot), den man dann dieser zuweisen könnte.
Ich weiß nicht, was der Partition Manager 11, da kann. Es würde mich aber wundern, wenn er nicht ebenfalls die erweiterte Partition verkleinern könnte indem man quasi ihren Startpunkt nach Rechts verschiebt, bis zum Anfang des ersten logischen Laufwerks (Daten). Die logischen Laufwerke in der erweiterten Partition bleiben dabei an ihrer aktuellen Position.
Nach dieser Verschiebeoperation kann man dann die primäre Partition (Boot) vergrößern. Gparted könnte beide Änderungen als Batch nacheinander abarbeiten.
Eine vorherige Sicherung der wichtigsten Daten wäre aber generell keine schlechte Sache...
Bis dann
Andreas
Vielen Dank für die schnellen und ausführlichen Antworten.....
Ich werde also erst einmal meine Daten-Partischen extern sichern und dann die erweiterte Partischen mit dem Partischen Manager verkleinern um rechts von der Startpartischen unzugewiesenen freien Platz zu erzeugen. Ich melde mich wieder.....
Gruß Heinz
Hier wie versprochen meine Rückmeldung.
Ich konnte die Aktion inzwischen abschliessen. Hier eine kurze Zusammenfassen (vielleicht haben ja auch Andere User dieses Problem....
Nach den Hinweisen hier im Forum habe noch einmal intensiv die Doku von "Partition Manager™ 11 Professional" (bei mir installiert) gelesen. Und siehe da, in der Doku wird (in Deutsch) ein auf mein Problem passendes Fallbeispiel beschrieben. Die Doku kann ich gerne auf Wunsch zur Verfügung stellen.
Entsprechung der Beschreibung konnte ich einen unpartionierten Bereich aus dem Bereich der Logischen Laufwerke herauszutrennen und anschliessend der Startpartischen zuzuordnen.
Hier die neue Aufteilung mit der um ca. 50 GB vergrößerten Boot-Partischen.
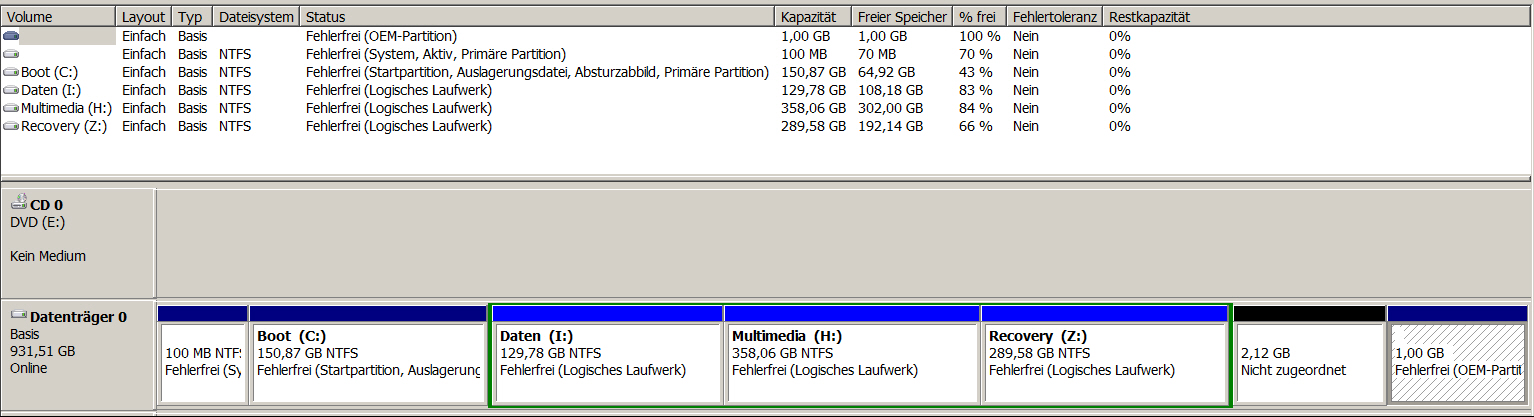
Dank an alle Beteiligten 
Heinz
Vergrößerung der Systempartition auf Kosten des unbelegten Speicherplatzes einer anderen Partition
Nehmen wir an, Sie haben mehrere Partitionen auf Ihrer Festplatte. Nach der Installation einiger Ressourcen-aufwendiger Anwendungen und Systemupdates ist die Systempartition nun nahezu belegt. Eine andere Partition hat aber noch viel freien Speicherplatz. Nun kann sehr einfach dieser freie Speicherplatz in die Systempartition verschoben werden.
Um die Systempartition auf Kosten einer anderen Partition auf der Festplatte zu Vergrößern, gehen Sie bitte folgendermaßen vor:
Schnellstartfenster
Klicken Sie auf Partition Manager und wählen Sie Partition Manager.
1. Wählen Sie im Hauptfenster des Programms in der Festplattenansicht Ihre Festplatte aus.

2. Wählen Sie die Partition aus der der Speicherplatz verschoben werden soll und rufen Sie das Kontextmenü auf (Rechtsklick mit der Maus), um den Dialog Verschieben/Größenänderung zu starten.

3. Verschieben Sie im Dialogfenster das Ende der Partition mit Hilfe von Drag&Drop nach rechts. Dabei wird Speicherplatz aus der Partition freigegeben (angezeigt in türkisgrün). Sie können die Größe des freien Speicherplatzes auch manuell einstellen, in dem Sie die genaue Größe des unpartitionierten Speicherplatzes hinter der Partition im entsprechenden Feld eingeben. Klicken Sie auf Ja, um fortzufahren.

4. Jetzt haben Sie einen Bereich mit freiem Speicherplatz, den Sie der Systempartition hinzufügen können. Allerdings können Sie dies nicht direkt tun, sondern müssen einige weitere Schritte mit Verschieben/Größenänderungsoperationen ausführen.

5. Da der Bereich mit nicht-partitioniertem Speicherplatz in der erweiterten Partition liegt, müssen Sie ihn erst aus dieser hinausschieben. Das Programm ermöglicht die Verkleinerung der erweiterten Partition nur, wenn ein Bereich mit nicht-partitioniertem Speicherplatz an den Grenzen der Partition liegt. In unserem Fall liegt der Speicherplatz nun zwischen zwei logischen Festplatten. Deshalb muss er nun verschoben werden. Dafür wählen Sie nun die erste logische Partition aus und rufen das Kontextmenü auf (Rechtsklick mit der Maus), um den Dialog Verschieben/Größenänderung zu starten.

6. Schieben Sie als erstes die rechte Grenze der Partition nach rechts, und wiederholen Sie das mit der linken Grenze. Beachten Sie, dass die Partitionsgröße nicht geändert werden sollte.

7. Jetzt können Sie die erweiterte Partition verkleinern, indem Sie den Bereich mit nicht-partitioniertem Speicherplatz ausgliedern. Rufen Sie das Kontextmenü auf (Rechtsklick mit der Maus), um den Dialog Verschieben/Größenänderung zu starten.
8. Schieben Sie im Dialogfenster die rechte Grenze der erweiterten Partition nach rechts.

9. Ein Bereich mit nicht-partitioniertem Speicherplatz ist jetzt außerhalb der erweiterten Partition vorhanden.

10. Verschieben Sie jetzt die zweite primäre Partition genau wie zuvor die logische Partition verschoben wurde, um den Bereich mit nicht-partitioniertem Speicherplatz neben der Systempartition zu platzieren.

11. Vergrößern Sie schlussendlich die Systempartition. Rufen Sie das Kontextmenü auf (Rechtsklick mit der Maus), um den Dialog Verschieben/Größenänderung zu starten.
12. Im geöffneten Dialog schieben Sie die Partitionsgrenze nach rechts und vergrößern so die Partition.

13. Führen Sie nun alle geplanten Änderungen aus. In der Standardeinstellung arbeitet das Programm im virtuellen Ausführungsmodus, so dass Sie alle Operationen bestätigen müssen, bevor diese physikalisch ausgeführt werden. Klicken Sie dafür auf Ausführen in der Leiste der virtuellen Operationen.

14. Das Programm benötigt einen Neustart, um die Operation in einem speziellen Boot-Modus durchzuführen. Klicken Sie auf Weiter um fortzufahren.
Mit entsprechenden Tools (ich verwende aktuell Acronis Disk Director) ist die Vorgehensweise so: Laufwerke I, H und Z in den freien Bereich nach links verschieben, im nächsten Schritt das logische LW verkleinern (am Ende entsteht unzugeordneter Speicherplatz), dann das logische LW komplett (mit I, H, Z) nach rechts verschieben, den jetzt nach C liegenden unzugeordneten Speicherplatz C zuschlagen.
Du siehst also, daß dies ein tiefer Eingriff in die Festplattenstruktur und eine Komplettdatensicherung unabdingbar ist - erst Recht, wenn Du keine/wenig Erfahrung mit solchen HD-Tools hast.
Ist das ein Laptop mit nur einer HD? Bei einem PC würde ich dazu raten, eine komplette Neuorganisation vorzunehmen ... eine neue HD (zweckmäßigerweise SSD) für Betriebssystem und Programme einbauen und die bisherige HD als Datenlaufwerk weiterverwenden.
rill
hi
Also, Linux Tools sind da sehr langsam und eher für Xp geeignet.
Bei Windows 7 hilft auch das Tool easus auf Chip.de zB. runterladen.
Hatte, zugegeben ein einfacheres Problem.
Die Platte einer Userin hatte am Ende Windows 7 drauf.
Die Partitionen davor sollten weg, Windows 7 die ganze Festplatte allein belegen.
Wenn Windows 7 am Anfang liegt, oder noch freier Platz danach ist, ist es kein Problem,
Windows 7 schafft es dann locker allein die Partiton zu vergrößern.
Linux Tools sind im ersten Fall nicht die erste Wahl.
Da Windows dann hinterher nicht mehr Bootbar ist!
Gilt ab Vista.
Mit easus hat sich zumindest der Fall die Partition vom Ende auf die ganze Platte zu vergrößern,
als leichte Übung erwiesen.
Obwohl easus auf dem zu bearbeitenden Windows selbst installiert werden mußte.
Da es sich nicht aus den eigenen Schopf aus dem Sumpf ziehen kann, waren zwei Neustarts nötig in denen das Tool
anscheinend autonomen Zugriff hat und die Aufgabe dann erledigt .
Recht schnell und ohne den mimosenhaften Bootloader von Windows 7 zu beschädigen.
(Was für das Tool spricht, da man den BootLoader von Windows 7, 8 oder Vista nur schief anschauen muß um einen Black Screen zu erhalten)
PS:
Früher gab es ein noch ein freies easus mit dem man eine bootbare CD erstellen konnte, was noch autonomer war.
